Version Control and Collaboration with Git and GitHub
Resul Umit
March 2021
Who am I?
Resul Umit
post-doctoral researcher at the University of Oslo
interested in representation, elections, and parliaments
- a recent publication: Parliamentary communication allowances do not increase electoral turnout or incumbents’ vote share
Who am I?
Resul Umit
post-doctoral researcher at the University of Oslo
interested in representation, elections, and parliaments
- a recent publication: Parliamentary communication allowances do not increase electoral turnout or incumbents’ vote share
teaching workshops also on
Who am I?
Resul Umit
post-doctoral researcher at the University of Oslo
interested in representation, elections, and parliaments
- a recent publication: Parliamentary communication allowances do not increase electoral turnout or incumbents’ vote share
teaching workshops also on
- more information available at resulumit.com
The Workshop — Overview
Half a day, on how to
- version our academic work
- store the different versions securely — in multiple places
- collaborate with co-authors — in writing as well as versioning and storing
The Workshop — Overview
Half a day, on how to
- version our academic work
- store the different versions securely — in multiple places
- collaborate with co-authors — in writing as well as versioning and storing
Using Git and GitHub, through
- command line
- GitHub Desktop, RStudio
The Workshop — Overview
Half a day, on how to
- version our academic work
- store the different versions securely — in multiple places
- collaborate with co-authors — in writing as well as versioning and storing
Using Git and GitHub, through
- command line
- GitHub Desktop, RStudio
Most useful for those working with pain text
- e.g., Markdown, rather than Microsoft Word
- but not exclusively so
- projects based on binary files would also benefit
- you may switch to plain text in the future
The Workshop — Motivation
Research projects have many versions, as they are typically completed
- over a long period of time
- in numerous sittings
- by multiple authors
- on multiple computers
The Workshop — Motivation
Research projects have many versions, as they are typically completed
- over a long period of time
- in numerous sittings
- by multiple authors
- on multiple computers
With many versions created over time, in different sittings ..., there emerges various challenges
- keeping track of changes and versions
- reverting to a previous version when necessary
- storing versions safely in multiple locations
- communicating the versions to other authors and/or computers
- working on the same project with co-authors at the same time
The Workshop — Worklow
The Git-and-GitHub workflow has two steps
- Git creates, saves, and tracks versions
- on our own machine
- but also can also save them elsewhere, such as on GitHub
The Workshop — Worklow
The Git-and-GitHub workflow has two steps
Git creates, saves, and tracks versions
- on our own machine
- but also can also save them elsewhere, such as on GitHub
Github keeps a copy online
- allowing for safe storage in the cloud
- but also for collaboration, through a common version
The Workshop — Worklow — Comparison
The Git-and-GitHub workflow might seem daunting to adopt at first
- originally designed for software development
- here, adopted to academic work
- but offers many benefits over alternatives
- efficient, free
- originally designed for software development
The Workshop — Worklow — Comparison
The Git-and-GitHub workflow might seem daunting to adopt at first
- originally designed for software development
- here, adopted to academic work
- but offers many benefits over alternatives
- efficient, free
- originally designed for software development
Existing workflows might seem easier to keep
- we all version control and collaborate, one way or another
- e.g., renaming, saving, and emailing to co-authors
- using Dropbox, Google Docs, Overleaf
- but less efficient in the long run
- we all version control and collaborate, one way or another
The Workshop — Worklow — Comparison
The Git-and-GitHub workflow might seem daunting to adopt at first
- originally designed for software development
- here, adopted to academic work
- but offers many benefits over alternatives
- efficient, free
- originally designed for software development
Existing workflows might seem easier to keep
- we all version control and collaborate, one way or another
- e.g., renaming, saving, and emailing to co-authors
- using Dropbox, Google Docs, Overleaf
- but less efficient in the long run
- we all version control and collaborate, one way or another
Give the Git-and-GitHub workflow a chance
- if you are curious enough to be here on this slide, this is probably the right workflow for you
The Workshop — Contents
- e.g., getting ready to work together
- e.g., downloading workshop material
- .e.g, versioning by typing commands
- e.g., ignoring
- e.g., working on the same files
Part 6. Third-Party Applications
- e.g., using GitHub Desktop
The Workshop — Organisation
Sit in groups of two- participants learn as much from their partner as from instructors
- play the role of co-authors
The Workshop — Organisation
Sit in groups of two- participants learn as much from their partner as from instructors
- play the role of co-authors
Type, rather than copy and paste, the code that you will find on these slides
- typing is a part of the learning process
- keyboard shortcuts for copy/paste does not work in the shell
The Workshop — Organisation
Sit in groups of two- participants learn as much from their partner as from instructors
- play the role of co-authors
Type, rather than copy and paste, the code that you will find on these slides
- typing is a part of the learning process
- keyboard shortcuts for copy/paste does not work in the shell
When you have a question
ask your partnergoogle together- if it cannot wait, turn your microphone on and ask
- if it can wait, type it in the chat
The Workshop — Organisation — Slides*
Slides with this background colour indicate that your action is required, for
setting the workshop up
- e.g., downloading course material
completing the exercises
- e.g., saving a different version of a file
- there are 30+ exercises
- these slides have countdown timers
* These slides are and will remain available at https://resulumit.com/teaching/git_workshop.html.
01:00
The Workshop — Organisation — Slides
- Codes and texts that go in appear as such — in a different font, on gray background
The Workshop — Organisation — Slides
- Codes and texts that go in appear as such — in a different font, on gray background
- Results that come out in appear as such — in the same font, on green background
The Workshop — Organisation — Slides
- Codes and texts that go in appear as such — in a different font, on gray background
- Results that come out in appear as such — in the same font, on green background
- Specific sections are highlighted yellow as such for emphasis
The Workshop — Organisation — Slides
- Codes and texts that go in appear as such — in a different font, on gray background
- Results that come out in appear as such — in the same font, on green background
- Specific sections are highlighted yellow as such for emphasis
- The slides are designed for self-study as much as for the workshop
- accessible, in substance and form, to go through on your own
The Workshop — Aims
To make you aware what is possible with Git and GitHub
- we will cover a large breath of issues, not all of it is for long-term memory
- one reason why the slides are designed for self study as well
- one reason why the slides are designed for self study as well
- awareness of what is possible,
Google, and perseverance are all we need
- we will cover a large breath of issues, not all of it is for long-term memory
The Workshop — Aims
To make you aware what is possible with Git and GitHub
- we will cover a large breath of issues, not all of it is for long-term memory
- one reason why the slides are designed for self study as well
- one reason why the slides are designed for self study as well
- awareness of what is possible,
Google, and perseverance are all we need
- we will cover a large breath of issues, not all of it is for long-term memory
To encourage you to convert into the Git and GitHub workflow
- practice with a mock project, co-author
- start converting a real one right after the workshop
- happy to help via emails afterwards
Workshop Materials — Overview
Materials mimic a simple academic project
imagined to introduce a new dataset
- on the Google Scholar rankings of fictitious journals
- with a short manuscript
in the structure shown on the right
git_workshop-materials | |- data | | | |- journals.csv | |- manuscript | | | |- journals.docx | |- journals.pdf | |- journals.Rmd | |- README.mdWorkshop Materials — Download from the Internet
Download the materials from https://github.com/resulumit/git_workshop/tree/materials
- on the webpage, follow
Code -> Download ZIP
Unzip and rename the folder
unzip to a location that is not synced
- e.g., perhaps Documents, but not Dropbox
rename the folder as
YOURNAME_git_workshop- e.g.,
resul_git_workshop - this renaming will come handy later on
- e.g.,
Workshop Materials — Contents — Data
data\journals.csv
a dataset created with the
fabricatrpackage (Blair et al., 2019), imagined to explore theGoogle Scholarrankings of fictitious journalsincludes the following variables
- name: journals (1090 random titles)
- origin: geographic origins (five continents)
- branch: major discipline of journals (four branches)
- since: time of first publication (years)
- h5_index: H5 Index (integers)
- h5_median: H5 Median (integers)
- english: English (1) vs. other-language (0) journals
- subfield: subfield (1) vs. generalist (0) journals
- issues: number of issues published per year (integers)
Workshop Materials — Contents — Manuscript
manuscript\journals.docx- the Microsoft Word document, holding the text for the manuscript of the project
Workshop Materials — Contents — Manuscript
manuscript\journals.docx- the Microsoft Word document, holding the text for the manuscript of the project
There are two other versions of
paper.docxin the same foldersaved in PDF and R Markdwon formats respectively
manuscript\journals.pdfmanuscript\journals.Rmd
Workshop Materials — Contents — README
README.md
- a Markdown document, holding the basic information about the project
Git — Download from the Internet and Install
Git is a software that
- keeps track of versions of a set of files
- is local to you, the records are kept on your computer
- is free
Git — Download from the Internet and Install
Git is a software that
- keeps track of versions of a set of files
- is local to you, the records are kept on your computer
- is free
To get this software
- on Windows, install 'Git for Windows', downloading from https://gitforwindows.org
- select 'Git from the command line and also from 3rd-party software'
- select 'Git from the command line and also from 3rd-party software'
- on Mac, install 'Git', downloading from https://git-scm.com/downloads
- on Windows, install 'Git for Windows', downloading from https://gitforwindows.org
GitHub — Open an Account
GitHub is a hosting service, or a website, that
- keeps a copy of the versions created by Git
- is remote to you, like the Dropbox website
- is, mostly, free
GitHub — Open an Account
GitHub is a hosting service, or a website, that
- keeps a copy of the versions created by Git
- is remote to you, like the Dropbox website
- is, mostly, free
To sign up for this service
- register an account at https://github.com
- registering an account is free
- usernames are public, editable
- either choose an anonymous username for now
- or choose one carefully — it becomes a part of users' online presence
- register an account at https://github.com
GitHub — Create a new GitHub repository
- Repository is a folder, or directory, which can keep files and other folders containing files under version control
- a set of files whose records are kept together
- repo is a popular abbreviation for repository
GitHub — Create a new GitHub repository
- Repository is a folder, or directory, which can keep files and other folders containing files under version control
- a set of files whose records are kept together
- repo is a popular abbreviation for repository
- To create a repo, on GitHub, follow:
Repositories -> New -> Repository name (e.g., "git_workshop") -> Public -> Create repository
observe that
repository URLs have the following structure: https://github.com/USER_NAME/REPOSITORY_NAME
- this is the address to view the repository online
- for use in the
Terminal, the address gets the.gitextension
GitHub — Create a new GitHub repository — Notes
There are two types of repositories
public repositories
- free for all to create
- free for everyone else to see, copy, propose changes
GitHub — Create a new GitHub repository — Notes
There are two types of repositories
public repositories
- free for all to create
- free for everyone else to see, copy, propose changes
private repositories
- in general, a paid service
- with GitHub Education, it free for academics, students
- requires a separate application
GitHub — Create a personal access token
- Accessing GitHub through the shell requires using a password
- not the same password to login to GitHub website
- personal access token (PAT) is the new generation of passwords
GitHub — Create a personal access token
- Accessing GitHub through the shell requires using a password
- not the same password to login to GitHub website
- personal access token (PAT) is the new generation of passwords
- Generate a PAT at https://github.com/settings/tokens
- note it down for now
- on how to caching PATs safely, see https://happygitwithr.com/credential-caching.html
GitHub Desktop — Download from the Internet and Install
GitHub Desktop is a software that
- makes working with Git and GitHub easier
GitHub Desktop — Download from the Internet and Install
GitHub Desktop is a software that
- makes working with Git and GitHub easier
To get this software
- download the file for your operating system from https://desktop.github.com/
- and install
Other Resources*
Git Reference Manual
- available at https://git-scm.com/docs
Pro Git (Chacon and Straub, 2021)
- open access at https://git-scm.com/book/en/v2
Git Cheat Sheet
Git Visual Cheat Sheet
- available at https://ndpsoftware.com/git-cheatsheet.html
Version Control — Shell
Type, and enter, your commands into the shell
- also called command line interpreters
- depends on your operating system
- on Windows, use the Git Bash app
- on Mac, use the Terminal
- does not accept keyboard shortcuts
- e.g.,
ctrl + vwill not paste into shell - but mouse buttons and clicks will work
- e.g.,
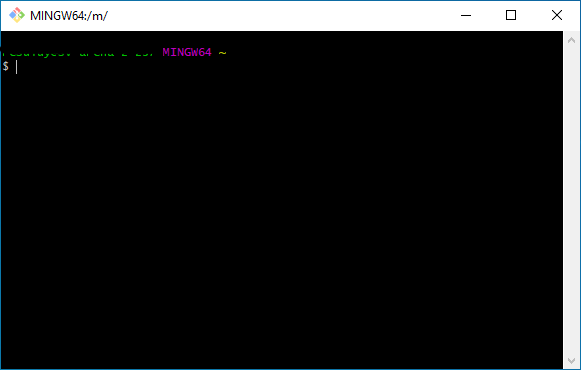
Version Control — Git Command Structure
Git commands
- start with the pre-fix
git
$ gitVersion Control — Git Command Structure
Git commands
- start with the pre-fix
git - might continue with
- a command
$ git pushVersion Control — Git Command Structure
Git commands
- start with the pre-fix
git - might continue with
- a command
- an option
$ git --versionVersion Control — Git Command Structure
Git commands
- start with the pre-fix
git - might continue with
- a command
- an option
- might take
- one or more arguments
$ git push origin masterVersion Control — Git Command Structure
Git commands
- start with the pre-fix
git - might continue with
- a command
- an option
- might take
- one or more arguments
- one or more flags
$ git commit -m "I revised the abstract"Version Control — config
- Use the
configcommand to introduce yourself to Git- with the email address that you have used to sign up for GitHub
git config --global user.name "YOUR-NAME" git config --global user.email "YOUR-EMAIL-ADDRESS"- enter the following line in the shell, to observe whether the previous step was successful
git config --global --listVersion Control — cd
Use the cd command to
- see which directory are you currently in
$ cd/m
Version Control — cd
Use the cd command to
- see which directory are you currently in
- move into a directory that you prefer
$ cd ../pc/Desktop/resul_git_workshop../pc/Desktop/resul_git_workshop
Version Control — cd
Use the cd command to
- see which directory are you currently in
- move into a directory that you prefer
$ cd ../pc/Desktop/resul_git_workshop../pc/Desktop/resul_git_workshop
Note that
cdis not a git command- it does not start with
git
- it does not start with
- you can drag and drop the directory onto the shell
- instead of typing the full path
Version Control — ls
Use the ls command to list the contents of
- the current directory
$ lsdata/ manuscript/ README.md
Version Control — ls
Use the ls command to list the contents of
- the current directory
- a sub-directory
$ ls data/journals.csv
Exercises
1) Move into the directory holding the workshop materials
- using the
cdcommand - hint: after a space, drag and drop the folder onto the shell
2) See the contents of the folder in the shell
- using the
lscommand
02:00
Version Control — git init
Use the git init command to turn a directory into a git repository directory
$ git initInitialized empty Git repository in ../resul_git_workshop/.git/
Version Control — git init — Notes
The git init command creates a hidden .git subdirectory, with the structure on the right
currently mostly empty
- as nothing is being tracked yet
not visible with
ls- but visible with
ls-al - on, on Windows, follow
File Explorer -> View -> Hidden items
- but visible with
hidden, so that it is harder to delete or alter by mistake
.git ├── refs │ ├── tags │ └── heads ├── objects │ ├── pack │ └── info ├── info │ └── exclude ├── hooks │ (12 files) ├── HEAD ├── config └── descriptionVersion Control — git add
Use the git add command to start tracking
- a specific file
$ git add README.md.git
│
...
├── objects
│ ├── pack
│ ├── info
│ └── 8f
│ └── ec6eb5b06dc535825227bd0e6883882075639b
│
├── index
...
Version Control — git add
Use the git add command to start tracking
- a specific file
- multiple files
$ git add README.md data/journals.csvVersion Control — git add
Use the git add command to start tracking
- a specific file
- multiple files
- everything in the directory
$ git add .Version Control — git add — Notes
- The
gitaddcommand alone does not create a version- it must be followed by the
gitcommitcommand, without which- there is no version saved yet
- the tracked files are said to be .yellow-h[staged], or in the .yellow-h[staging area]
- it must be followed by the
Version Control — git add — Notes
- The
gitaddcommand alone does not create a version- it must be followed by the
gitcommitcommand, without which- there is no version saved yet
- the tracked files are said to be .yellow-h[staged], or in the .yellow-h[staging area]
- it must be followed by the
- Use the
gitaddcommand (and then, thegitcommitcommand)- not only to add a new file to be versioned
- but also, once that file changes, to snapshot a new version of that file every time
Version Control — git add — Notes
- The
gitaddcommand alone does not create a version- it must be followed by the
gitcommitcommand, without which- there is no version saved yet
- the tracked files are said to be .yellow-h[staged], or in the .yellow-h[staging area]
- it must be followed by the
- Use the
gitaddcommand (and then, thegitcommitcommand)- not only to add a new file to be versioned
- but also, once that file changes, to snapshot a new version of that file every time
- A file in the staging area can be taken back, before its commit
- by one of the following, depending on whether they have been versioned before
$ git rm --cached README.md$ git rm --staged README.mdVersion Control — git commit
Use the git commit command to take a snaphot of, or to version, a repository
$ git commit -m "adding the README file"Version Control — git commit
Use the git commit command to take a snaphot of, or to version, a repository
$ git commit -m "adding the README file".git
│
...
├── objects
│ ├── pack
│ ├── info
│ ├── 8f
│ │ └── ec6eb5b06dc535825227bd0e6883882075639b
│ │
│ ├── b2
│ │ └── 1ac00c3e97d186c3797908a79846dcde0b305a
│ │
│ └── fd
│ └── cb0ad247419c81076c8aec4021091f3ed630b0
...
Version Control — git commit
Use the git commit command to take a snaphot of, or to version, a repository
- with the changes in the staging area
$ git commit -m "adding the README file"Note that
- committing requires registering a message
- to yourself and to co-authors to indicate what has changed
Version Control — git commit
Use the git commit command to take a snaphot of, or to version, a repository
- with the changes in the staging area
$ git commit -m "adding the README file"Note that
- committing requires registering a message
- to yourself and to co-authors to indicate what has changed
- typed after the –m flag
Version Control — git commit
Use the git commit command to take a snaphot of, or to version, a repository
- with the changes in the staging area
$ git commit -m "adding the README file"Note that
- committing requires registering a message
- to yourself and to co-authors to indicate what has changed
- typed after the –m flag
Recall that
- committing requires one or more files in the staging area in the first place
- staged with the
gitaddcommand
- staged with the
Exercises
3) Start tracking the README.md file
- using the
gitaddcommand
4) Take a snapshot of the current version of the file
- using the
gitcommitcommand
03:00
Version Control — git status
Use the git status command to check the status of your repository
- e.g., are there any untracked, modified, deleted, staged etc. files?
$ git statusOn branch master
Untracked files:
(use "git add
data/
manuscript/
no changes added to commit (use "git add" and/or "git commit -a")
Exercises
5) Check the status of your repository
- using the
gitstatuscommand
6) Make a change to the README.md file, and save
- e.g., edit the first sentence on the list
7) Check the status of your repository again
8) Commit the new version
- recall the combination of commands needed
07:30
Version Control — git log
Use the git log command to see the changes in reverse order
$ git logVersion Control — git log
Use the git log command to see the changes in reverse order
$ git logcommit 241b7285a00d47d69655d4a4afcd50989d5b50a8 (HEAD -> master)
Author: Resul Umit <resulumit@gmail.com>
Date: Sat Mar 6 09:27:32 2021 +0100
correct the maths error
commit fdcb0ad247419c81076c8aec4021091f3ed630b0
Author: Resul Umit <resulumit@gmail.com>
Date: Sat Mar 6 08:55:21 2021 +0100
adding the README file
Version Control — git log
Use the git log command to see the changes in reverse order
- the
onelineflag returns a summary
$ git log --oneline241b728 (HEAD -> master) correct the maths error
fdcb0ad adding the README file
Version Control — git log
Use the git log command to see the changes in reverse order
- the
onelineflag returns a summary
$ git log --oneline241b728 (HEAD -> master) correct the maths error
fdcb0ad adding the README file
Note that
- commit hash is abbreviated to the first 7 digits, enough to uniquely identify each commit
- i.e., 241b728 from 241b7285a00d47d69655d4a4afcd50989d5b50a8
HEADrefers to the snapshot of your last commitmasteris the default branch name- we have only one branch at the moment, but can have multiple
- think of a branch as a version of versions, or a copy of the whole repository
Version Control — git branch
Use the git branch command to create a copy of your repository, on your local machine
$ git branch coding_branch add & add & commit commitmaster: c1 ----------> c2 ----------> c3 | | b| r| a| n| c| h| | v coding_branch: c3Version Control — git branch
Use the git branch command to create a copy of your repository, on your local machine
$ git branch coding_branchNote that
- this line takes an argument for branch name
- the default repository is called master
Version Control — git branch
Use the git branch command to create a copy of your repository, on your local machine
$ git branch coding_branchNote that
- this line takes an argument for branch name
- the default repository is called master
- the default repository is called master
- we are still in the master branch
- check which branch are you in with the following command
$ git branch -vVersion Control — git branch — Notes
- Branches can be developped
- one at a time
add & add & commit commitmaster: c1 ----------> c2 ----------> c3 | | b| r| a| n| c| h| | add & add & v commit commit coding_branch: c3 ----------> c4 ----------> c5Version Control — git branch — Notes
- Branches can be developped
- one at a time
- at the same time
add & add & add & commit commit commitmaster: c1 ----------> c2 ----------> c3 ----------> c5 | | b| r| a| n| c| h| | add & add & v commit commit coding_branch: c3 ----------> c4 ----------> c5Version Control — git diff
Use the git diff command to see what has changed, for changes
- not staged or committed yet
$ git diffdiff --git a/README.md b/README.md
...
--- a/README.md
+++ b/README.md
...
-1. Two times two makes five.
+1. Two times two makes four.
Version Control — git diff
Use the git diff command to see what has changed, for changes
- not staged or committed yet
- staged but not committed yet
$ git diff --stagedVersion Control — git diff
Use the git diff command to see what has changed, for changes
- not staged or committed yet
- staged but not committed yet
- committed since a specific commit
$ git diff fdcb0ad$ git diff HEAD~2Version Control — git diff
Use the git diff command to see what has , for changes
- not staged or committed yet
- staged but not committed yet
- committed since a specific commit
- between different commits
$ git diff 241b728 1dfb2a5$ git diff HEAD~1 HEAD~2Version Control — git diff
Use the git diff command to see what has changed, for changes
- not staged or committed yet
- staged but not committed yet
- committed since a specific commit
- between different commits
- between different commits in one or more specific files
$ git diff 241b728 1dfb2a5 README.md$ git diff HEAD~1 HEAD~2 README.mdVersion Control — git diff
Use the git diff command to see what has changed, for changes
- not staged or committed yet
- staged but not committed yet
- committed since a specific commit
- between different commits
- between different commits in one or more specific files
- between different branches
$ git diff master..coding_branchVersion Control — git checkout
Use the git checkout command to switch to
- a different version off all files in the same branch
$ git checkout 241b728$ git diff HEAD~1Version Control — git checkout
Use the git checkout command to switch to
- a different version off all files in the same branch
- a different version of one ore more specific files
$ git checkout 241b728 README.md$ git checkout HEAD~1 README.mdVersion Control — git checkout
Use the git checkout command to switch to
- a different version off all files in the same branch
- a different version of one ore more specific files
- a different branch
$ git checkout coding_branchExercises
9) Make sure there is nothing to commit in the master branch
- using the
gitstatuscommand to see
10) Make a new branch and switch to it
- using the
gitbranchandgitcheckoutcommands
11) Start tracking the data/journals.csv file in this new branch
12) Commit the new version to this branch
13) Rename the first variable of the dataset, stage, and commit
- e.g., from
nametojournal_name - both in
README.mdanddata/journals.csv
14) Switch back to the master branch
15) Check the differences between the branches
- using the
gitdiffcommand
07:30
Version Control — git merge
Use the git merge command to integrate different versions of your repository into a single version
$ git merge coding_branch add & add & commit commitmaster: c1 ----------> c2 ----------> c3 ------------------------> c6 | ^ | | b| |m r| |e a| |r n| |g c| |e h| | | add & add & | v commit commit | coding_branch: c3 ----------> c4 ----------> c5Version Control — git merge
Use the git merge command to integrate different versions of your repository into a single version
$ git merge coding_branchNote that
- this line includes one argument
- from where to merge
Version Control — git merge
Use the git merge command to integrate different versions of your repository into a single version
$ git merge coding_branchNote that
- this line includes one argument
- from where to merge
- from where to merge
- this merges into the current branch
- move into the desired branch first
- using the
gitcheckoutcommand
- using the
- move into the desired branch first
Version Control — git merge — Conflicts
- Merge is done automatically if there are no conflicts
- conflicts emerge when versions to be merged include edits on the same line of the same file
- edits on different lines are not a problem as changes are tracked line by line
Version Control — git merge — Conflicts
- Merge is done automatically if there are no conflicts
- conflicts emerge when versions to be merged include edits on the same line of the same file
- edits on different lines are not a problem as changes are tracked line by line
- Merge conflicts require human intervention
- by editing the conflicting lines
- after the merge attempt
- marked in the document with the conflict
- and commiting the corrected file
- by editing the conflicting lines
<<<<<<<< HEAD
1. Two times two makes five.
=======
1. Two times two makes tree.
>>>>>>>> new_branch
Exercises
16) Merge the coding_branch into the master branch
17) Make a change on the same line of the README.md in both branches
18) Try to merge the coding_branch into the master branch
- hint: this will lead to a merge conflict
19) Solve the conflict and commit
07:30
Version Control — git remote add
Use the git remote add command to define a different place, to save an backup of your repositories
- e.g., a repository on GitHub
- could also be a directory on an external hard drive
$ git remote add origin https://github.com/resulumit/git_workshop.gitVersion Control — git remote add
Use the git remote add command to define a different place, to save an external copy of your repositories
- e.g., a repository on GitHub
- could also be a directory on an external hard drive
$ git remote add origin https://github.com/resulumit/git_workshop.gitNote that this includes
- a valid address for the external copy
- e.g., there is a repository on my GitHub account called
git_workshop
- e.g., there is a repository on my GitHub account called
Version Control — git remote add
Use the git remote add command to define a different place, to save an external copy of your repositories
- e.g., a repository on GitHub
- could also be a directory on an external hard drive
$ git remote add origin https://github.com/resulumit/git_workshop.gitNote that this line includes
- a valid address for the external copy to be saved
- e.g., there is a repository on my GitHub account called
git_workshop
- e.g., there is a repository on my GitHub account called
- an arbitrary name for this external repository
- traditionally called
origin, could also be anything else
- traditionally called
Version Control — git push
Use the git push command to save a copy of your local repository to its remote repository
$ git push origin masterVersion Control — git push
Use the git push command to save a copy of your local repository to its remote repository
$ git push origin masterNote that
- this line includes two arguments
- where to push
- already defined with the
gitremoteaddcommand
- already defined with the
- where to push
Version Control — git push
Use the git push command to save a copy of your local repository to its remote repository
$ git push origin masterNote that
- this line includes two arguments
- where and what to push
- could be any branch
- where and what to push
Version Control — git push
Use the git push command to save a copy of your local repository to its remote repository
$ git push origin masterNote that
- this line includes two arguments
- where and what to push
- where and what to push
- pushing will be rejected if the remote repository has edits that the local repository does not
- necessitating a pull first
Version Control — git push
Use the git push command to save a copy of your local repository to its remote repository
$ git push origin masterNote that
- this line includes two arguments
- where and what to push
- where and what to push
- pushing will be rejected if the remote repository has edits that the local repository does not
- necessitating a pull first
- necessitating a pull first
- if this is your first time using GitHub, you will be prompted to authenticate
- follow the instructions on your screen and in your email
- using the PAT that you created in Part 2
- follow the instructions on your screen and in your email
Version Control — git pull
Use the git pull command to get a copy of the remote repository, and merge it into the local repository
$ git pull origin masterVersion Control — git pull
Use the git pull command to get a copy of the remote repository, and merge it into the local repository
$ git pull origin masterNote that
- this line includes two arguments
- where to pull from
- already defined with the
gitremoteaddcommand
- already defined with the
- where to pull from
Version Control — git pull
Use the git pull command to get a copy of the remote repository, and merge it into the local repository
$ git pull origin masterNote that
- this line includes two arguments
- where and what to pull from
- could be any branch
- where and what to pull from
Version Control — git pull
Use the git pull command to get a copy of the remote repository, and merge it into the local repository
$ git pull origin masterNote that
- this line includes two arguments
- where and what to pull from
- where and what to pull from
- pulling involves fetching and merging
- might lead to conflicts, and necessitate solving them manually
Exercises
20) Add a remote repository
- e.g., the GitHub repository that you have already created
- using the
gitremoteaddcommand
21) Push the master branch to GitHub
- using the
gitpushcommand - observe the repository on GitHub
22) Commit a change to the README.md file on GitHub
- by clicking on the pen symbol
23) Pull the changes to the local repository
- using the
gitpullcommand
07:30
What to Version — Overview
There might be good reasons to exclude some others from versioning
for local-only repositories
- files that we (re-)create automatically as outputs
- e.g.,
paper.pdf, as opposed to paper.Rmd
- e.g.,
- files that we (re-)create automatically as outputs
What to Version — Overview
There might be good reasons to exclude some others from versioning
for local-only repositories
- files that we (re-)create automatically as outputs
- e.g.,
paper.pdf, as opposed to paper.Rmd
- e.g.,
- files that we (re-)create automatically as outputs
for repositories that are also on GitHub
files that contain information that we do not want others to see
- e.g., personal API keys
files that we do not have the right to share with others
- e.g., secondary data with user agreements otherwise
files that are too large
- individual files cannot be larger than 100MB
What to Version — .gitignore
.gitignorespecifies which file(s) and/or folder(s) should be excluded from version control- is a file itself, to be saved in the root directory
- allowing for us to use the git add . shortcut
What to Version — .gitignore
.gitignorespecifies which file(s) and/or folder(s) should be excluded from version control- is a file itself, to be saved in the root directory
- allowing for us to use the git add . shortcut
.gitignorelists one item per line- each line has a pattern, which determines whether one or more files or folders are to be ignored
What to Version — .gitignore
.gitignorespecifies which file(s) and/or folder(s) should be excluded from version control- is a file itself, to be saved in the root directory
- allowing for us to use the git add . shortcut
.gitignorelists one item per line- each line has a pattern, which determines whether one or more files or folders are to be ignored
See these
- documentation at https://git-scm.com/docs/gitignore
- templates at https://github.com/github/gitignore
What to Version — .gitignore — Examples
You can ignore, for example,
- a specific folder, relative to the root directory
/manuscript/What to Version — .gitignore
You can ignore, for example,
a specific folder, relative to the root directory
a specific file in a specific folder, relative to the root directory
/manuscript//manuscript/paper.pdfWhat to Version — .gitignore
You can ignore, for example,
a specific folder, relative to the root directory
a specific file in a specific folder, relative to the root directory
a specific file in any folder
/manuscript//manuscript/paper.pdfpaper.pdfWhat to Version — .gitignore
.pull-left[
You can ignore, for example,
a specific subdirectory, relative to the root directory
a specific file in a specific subdirectory, relative to the root directory
a specific file in any subdirectory
all files with a specific extension, anywhere in the repository
/manuscript//manuscript/journals.pdfjournals.pdf *.pdfWhat to Version — .gitignore — Notes
There are many other pattern formats
- see the documentation at https://git-scm.com/docs/gitignore
What to Version — .gitignore — Notes
There are many other pattern formats
- see the documentation at https://git-scm.com/docs/gitignore
Starting to ignore a file or folder that is already being tracked requires clearing the cache
- after changing and saving
.gitignore, enter the following line in the shell - with your speficic
/path/to/file
- after changing and saving
git rm --cached /path/to/fileWhat to Version — .gitignore — Notes
There are many other pattern formats
- see the documentation at https://git-scm.com/docs/gitignore
Starting to ignore a file or folder that is already being tracked requires clearing the cache
- after changing and saving
.gitignore, enter the following line in the shell - with your speficic
/path/to/file
- after changing and saving
git rm --cached /path/to/fileThe following command clears all cache
- might be useful after changes to
.gitignorethat involves several files or folders - but should be used with care, on an otherwise up-to-date repository
- might be useful after changes to
git rm -r --cached .Exercises
24) Create a .gitignore file on GitHub
- to ignore the paper.pdf file
- save and commit
25) Pull the changes to the local repository
- using the
gitpullcommand
26) Start tracking everything
- using the git add .
- and commit
27) Push the canges to the remote repository
- observe the repository on GitHub to confirm
.gitignorework as intended
07:30
Collaboration — Project Setup
- The setup depends on the users' role, on whether they are
- the owner who creates the GitHub repository, or
- the collaborator who is then added to that repository
Collaboration — Project Setup
- The setup depends on the users' role, on whether they are
- the owner who creates the GitHub repository, or
- the collaborator who is then added to that repository
- Once the project is setup
- it continues to be associated with the owner's GitHub profile
- at the same time, it is listed under the collaborator's profile as well
- both the owner and the collaborator have the same rights, unless otherwise restricted
Collaboration — Project Setup — Owner
- The setup for the owner is largely the same as in any single-author, single-computer scenario
- introduce version control to a local project with Git,
- create a remote repository for that project on GitHub, and
- associate the local project with the remote repository
Collaboration — Project Setup — Owner
- The setup for the owner is largely the same as in any single-author, single-computer scenario
- introduce version control to a local project with Git,
- create a remote repository for that project on GitHub, and
- associate the local project with the remote repository
- As an additional step, the owner needs to invite their collaborator(s) to the project
- following, from the relevant GitHub repository,
Settings -> Manage access -> Invite a collaborator
Collaboration — Project Setup — Collaborator
- Notice that the remote part of the setup is done by the owner for the collaborator
- subject to acceptance of the invitation
- invitations are available directly at https://github.com/notifications, but also sent via email
- on acceptance, projects appear among the repositories of the collaborator
- subject to acceptance of the invitation
Collaboration — Project Setup — Collaborator
- Notice that the remote part of the setup is done by the owner for the collaborator
- subject to acceptance of the invitation
- invitations are available directly at https://github.com/notifications, but also sent via email
- on acceptance, projects appear among the repositories of the collaborator
- subject to acceptance of the invitation
- The local part of the setup still needs to be done
- by using the
gitclonecommand with the repository address
- by using the
$ git clone https://github.com/USER_NAME/REPOSITORY_NAME.gitExercises
28) Prepare for collaboration
- by assuming the role of first and second co-authors in your group
Owners:
- invite your activity party ion to collaborate
- hint: you will need their username, full name, or email address to do so
Collaborators:
- accept the invitation from your co-author
- clone the project to your a local repository
- using the
gitclonecommand
- using the
10:00
Colloboration — Workflow
1) Pull
- on the Git tab in RStudio, click
Pullto move the up-to-date records from GitHub to your computer- if your collaborator has not pushed anything since your last pull, you will be noticed that
Already up-to-date. - collaborative projects require pulling as well as pushing because your collaborator(s) might have pushed their commits to GitHub
- pulling frequently minimises the risk of merge conflicts
- if your collaborator has not pushed anything since your last pull, you will be noticed that
Colloboration — Workflow
1) Pull
- on the Git tab in RStudio, click
Pullto move the up-to-date records from GitHub to your computer- if your collaborator has not pushed anything since your last pull, you will be noticed that
Already up-to-date. - collaborative projects require pulling as well as pushing because your collaborator(s) might have pushed their commits to GitHub
- pulling frequently minimises the risk of merge conflicts
- if your collaborator has not pushed anything since your last pull, you will be noticed that
2) Edit and save; commit and push
- the same procedure as in any single-author, single-computer scenario
- as described on this slide forward
- pushing frequently minimises the risk of merge conflicts
Exercise
29) Non-simultaneous Collaboration
- take in turns with your partner to work on the same document (of the same project)
- owner: edit the first header in the document (i.e., "R Markdown"), save, commit, and push
- owner and collaborator: observe the changes, if any, on your own
.Rmdfile, and/or on your GitHub repository- click on the relevant commit message on GitHub and observe the commit
- collaborator: pull, revert the header back to original, save, commit, and push
05:00
Exercise
29) Non-simultaneous Collaboration
- take in turns with your partner to work on the same document (of the same project)
- owner: edit the first header in the document (i.e., "R Markdown"), save, commit, and push
- owner and collaborator: observe the changes, if any, on your own
.Rmdfile, and/or on your GitHub repository- click on the relevant commit message on GitHub and observe the commit
- collaborator: pull, revert the header back to original, save, commit, and push
05:00
- notice that you have not encountered any errors and/or merge conflicts
- because everyone edited and merged with an up-to-date document
- this is the default scenario in single-author, multiple computer scenario
Exercise
30) Simultaneous Collaboration — Different Lines
- work on the same document at the same time
- owners: edit the first header in a document, save, commit, and push
- collaborators: edit the second header in the document (i.e., "Including Plots"), save, commit, and push
- observe the error message that the last pusher will receive, follow the instructions on RStudio to solve the problem
10:00
Exercise
30) Simultaneous Collaboration — Different Lines
- work on the same document at the same time
- owners: edit the first header in a document, save, commit, and push
- collaborators: edit the second header in the document (i.e., "Including Plots"), save, commit, and push
- observe the error message that the last pusher will receive, follow the instructions on RStudio to solve the problem
10:00
- notice that you have encountered an error but not a merge conflict
- pulling before pushing solves the problem because the edits are not on the same line
- the merge takes place automatically, on the local repository of the last pusher
Exercise
31) Simultaneous Collaboration — Same Line
- work on the same document at the same time
- owners: edit the first header in the document again, save, commit, and push
- collaborators: edit the first header in the document as well, save, commit, and push
- observe the error message that the last pusher will receive, follow the instructions on RStudio to solve the problem
10:00
Exercise
31) Simultaneous Collaboration — Same Line
- work on the same document at the same time
- owners: edit the first header in the document again, save, commit, and push
- collaborators: edit the first header in the document as well, save, commit, and push
- observe the error message that the last pusher will receive, follow the instructions on RStudio to solve the problem
10:00
- notice that you have encountered not only an error but also a merge conflict
- pulling before pushing alone does not solve the problem because the edits are on the same line
- the conflict cannot be solved automatically — it needs human intervention
- by pulling first, you can view the conflict directly on the file
- marked between less than < and greater than > signs, divided by the equal signs
- solution is to accept the remote version, by deleting your edit and or moving that edit to a different line
- merging takes place on the local repository of the last pusher
- pulling before pushing alone does not solve the problem because the edits are on the same line
Colloboration — Workflow — Alternative
- The workflow above is rather simple, but has some disadvantages, including
- not easy, albeit still possible, to see the edits of the collaborators
- not clear who is in charge of the overall progress
- not possible to discuss edits
- not possible to compromise on conflicting edits
Colloboration — Workflow — Alternative
- The workflow above is rather simple, but has some disadvantages, including
- not easy, albeit still possible, to see the edits of the collaborators
- not clear who is in charge of the overall progress
- not possible to discuss edits
- not possible to compromise on conflicting edits
- An alternative workflow exits
- work on different branches of the same project
- version control to your own branch
- create pull requests with comments
- merge the branch into master
Colloboration — Workflow — Alternative
1) Branch
- using the
gitbranchcommand to create a branch
2) Edit and save; commit and push
- the same procedure as in any single-author, single-computer scenario
- except that now pushing into a branch
- notice, on GitHub, that your commit is in the new branch, while master remains unchanged
3) Pull request
On GitHub, click
Pull requests -> New pull requestchoose what is to be pulled, and write a note to your collaborator who can accept or reject the merge
- if there are merge conflicts, the collaborator solves them on GitHub before merging
Exercises
32) Pull request
- create a pull request for your collaboration project
- create a branch for yourself
- edit any line, save, commit, and push
- request your branch to be merged
33) Merging
- view the pull request of your collaborator on GitHub
- merge it to master
10:00
Applications — RStudio
Integrating RStudio into the workflow requires
initial setup, done once*
- unless for a new computer or, if ever, a new GitHub account
- a bit technical, but worth the hassle
project setup, repeated for every project
- shorter, less complicated
* We have started this process already, in Part 1 of the workshop, by downloading and installing Git and signing up for GitHub. Back to the relevant slide.
Applications — RStudio — Inital Setup
1) Enable version control with RStudio
- from the RStudio menu, follow:
Tools -> Global Options -> Git/SNV -> Enable version control interface for RStudio projects
RStudio will likely find Git automatically. In case it cannot, Git is likely to be at
c:/Program Files/Git/bin/git.exeon Windows/usr/local/git/bin/giton Mac
Applications — RStudio — Inital Setup
2) Set Git Bash as your shell (Windows-only step)
- from the RStudio menu, follow:
Tools -> Global Options -> Terminal -> New terminals open with: Git Bash
Applications — RStudio — Inital Setup*
3) Introduce yourself to Git
- from the RStudio menu, follow:
Tools -> Terminal -> New Terminal
- enter the following lines in the Terminal, with the email address that you have used to sign up for GitHub
git config --global user.name "YOUR-NAME" git config --global user.email "YOUR-EMAIL-ADDRESS"- enter the following line in the Terminal, to observe whether the previous step was successful
git config --global --list* This repeats the process on this slide in Part 3. Repeating it is unnecessary, but will not cause any problems.
Applications — RStudio — Project Setup
1) Create an RStudio project
RStudio allows for dividing your work with R into separate projects, each with own history etc.
- this page has more information on why projects are recommended
- Create a new RStudio project, following from the RStudio menu:
File -> New Project
Applications — RStudio — Project Setup
2) Initiate local version control with Git
- from the RStudio menu, follow:
Tools -> Version Control -> Project Setup... -> Version Control System -> Git
Applications — RStudio — Project Setup
2) Initiate local version control with Git
- from the RStudio menu, follow:
Tools -> Version Control -> Project Setup... -> Version Control System -> Git
after confirming your new repository, and restarting the session, observe that
now there is now a Git tab in RStudio, with buttons for various git commands
your project now includes a
.gitignorefile- untracking some project-specific files
Applications — RStudio — Project Setup
3) Create a new GitHub repository
- on GitHub, follow:
Repositories -> New -> Repository name (e.g., "git_workshop") -> Public -> Create repository
observe that
repository URLs have the following structure: https://github.com/USER_NAME/REPOSITORY_NAME
- this is the address to view the repository online
- for use in the
Terminal, the address gets the.gitextension
Applications — RStudio — Project Setup
3) Push an existing repository for the first time
- from the RStudio menu, follow:
Tools -> Terminal -> New Terminal
- enter the following lines in the
Terminal, with your username and repository name
git remote add origin https://github.com/USER_NAME/REPOSITORY_NAME.gitgit add .git commit -m "first commit"git push -u origin masterApplications — RStudio — Project Setup
3) Push an existing repository for the first time
- from the RStudio menu, follow:
Tools -> Terminal -> New Terminal
- enter the following lines in the
Terminal, with your username and repository name
git remote add origin https://github.com/USER_NAME/REPOSITORY_NAME.gitgit add .git commit -m "first commit"git push -u origin masterif this is your first time using GitHub with RStudio, you will be prompted to authenticate
- follow the instructions on your screen and in your email
observe that your project files are now online, listed on the GitHub repository
Applications — RStudio — Notes
There are now two alternative ways to proceed
- typing git commands in the Terminal
as opposed to in a stand alone shell
clicking the buttons on the Git tab
- e.g., Diff, Commit
References
Blair, G., Cooper, J., Coppock, A., Humphreys, M., Rudkin, A. and Fultz, N. (2019). fabricatr: Imagine your data before you collect it. R package, version 0.10.0.